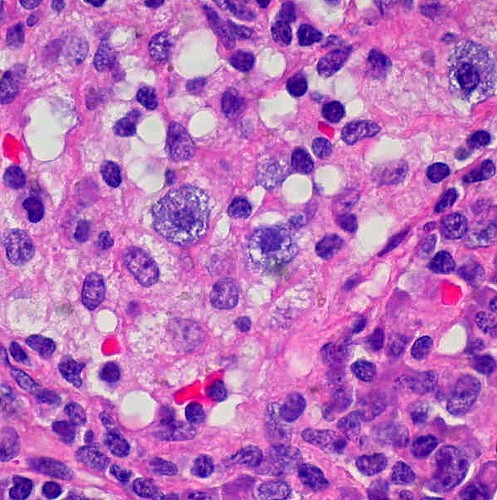We've finally reached the official end of the six weeks of 11½ Things. The blog will remain available, however, and may be added to and kept up to date as new social media tools are developed. So don't worry if you haven't completed all the 'Things' - feel free to do so in you own time, or to recommend the course to your colleagues.
We hope you have enjoyed the course and have learnt about some useful tools, not only to use yourselves but also so you can help our library users in the use of these tools. As was mentioned back in the introduction to the course, we are hoping to create an online resource to help support our users in the use of social media and provide examples of relevance to them. We're not sure yet what form this resource might take, but if you're interested then watch this space as we may be welcoming contributors and will keep you up to date with progress. An interesting example of such a resource at another university is that produced by Newcastle University for arts and humanities researchers.
A few more useful links on social media
- The RIN (Research Information Network) has done some interesting work on the use of social media by researchers. Their 2010 project If you build it, will they come? How researchers perceive and use web 2.0 was followed up in 2011 by their useful Social media: A guide for researchers.
- You may have already come across UCL's very own site to support UCL staff in their use of social media.
We value your feedback
We'd really like to know what you thought about the 11½ Things. We've been interested in reading your final blog posts, but if you haven't had a chance to post your final post yet, or if you'd like to give us some feedback about the course without posting it on your blog then we'd be really greatful if you could fill in the feedback form on Moodle (UCL userid required).
So who's the winner?
Well done to all of you for all your hard work in exploring the tools and carrying out the Things. We've been really impressed by the enthusiasm that has been displayed and the great contributions via your blogs and other social media tools. Particular congratulations to those of you who managed to complete all the 'Things' by today.
We promised a prize for the person who contributed the best examples of 'Things' over the 6 weeks of the course. It's been a really tough and close decision but unfortunately there can only be one winner. We are delighted to announce that, owing to her excellent examples and thoughtful reflections the winner of 11½ Things 2011 is Louise Ashton @Louise_Ashton from the Queen Square Library, UCL Institute of Neurology.
You can check out her blog at http://librarian-lou.blogspot.com/
The prize of an Amazon voucher for 11½ pounds, ie. £11.50, is now on its way to you, Louise, via your UCL email address.
It just remains to say thanks to all of you for taking part and for contributing to the success of 11½ Things and we hope you're all able to make use of your new Web 2.0 knowledge!
Best wishes from Angela and the rest of the 11½ Things team.